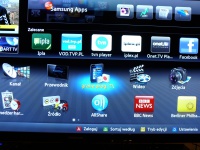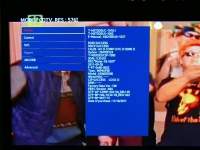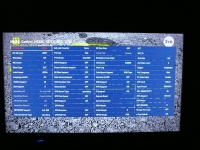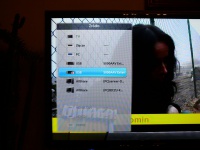Difference between revisions of "Activating PVR on D5500"
m |
|||
| Line 9: | Line 9: | ||
| − | == Needed stuff == [[File:smarthub_menu_d5500.jpg|200px|thumb|Photo of Smart-Hub on D5500 with PVR enabled]] | + | == Needed stuff == |
| − | + | *TV and PC connected to the same network (I've tested on LAN) [[File:smarthub_menu_d5500.jpg|200px|thumb|Photo of Smart-Hub on D5500 with PVR enabled]] | |
*PC tool called ruSamsungTVCommunicator | *PC tool called ruSamsungTVCommunicator | ||
*Working Remote Controller :) | *Working Remote Controller :) | ||
| Line 37: | Line 37: | ||
| − | == Step 4: Testing == [[File:source_menu_d5500.jpg|200px|thumb|Photo of source menu in D5500 with PVR enabled]] | + | == Step 4: Testing == |
| − | + | *Start TV in normal mode. [[File:source_menu_d5500.jpg|200px|thumb|Photo of source menu in D5500 with PVR enabled]] | |
*Connect fast HDD to USB port | *Connect fast HDD to USB port | ||
*On any DTV channel press REC button on remote, TV will ask about disk etc. | *On any DTV channel press REC button on remote, TV will ask about disk etc. | ||
*DISK WILL BE FORMATTED! (You can choose which partition to format if you have more than 1) | *DISK WILL BE FORMATTED! (You can choose which partition to format if you have more than 1) | ||
*If TV end disk performance tests with success you can use PVR and Timeshift | *If TV end disk performance tests with success you can use PVR and Timeshift | ||
Revision as of 19:40, 22 November 2011
This page describes how to activate PVR on Samsung D5500. Witch PVR you can use Timeshift function (pause the live program, go back in a while and watch it from that moment), and Digital Video Recorder (TV is capable to record only from DVB-T and DVB-C tuner). This is very simple operation.
Contents
Working models
As now it is fully confirmed to be working on:
- UE46D5500
If You have tested on other models, please update this wiki or let me know.
Needed stuff
- TV and PC connected to the same network (I've tested on LAN)
- PC tool called ruSamsungTVCommunicator
- Working Remote Controller :)
Step 1: Download ruSamsungTVCommunicator
- Download ruSamsungTVCommunicator FROM HERE.
- Turn on TV in normal mode, and next alow remote controlling via network in your TV's settings.
- Run ruSamsungTVCommunicator. It should automaticly detect TV's IP address and try to connect.
- On TV accept ruSamsungTVCommunicator as network remote controller (this step is very important).
- Close ruSamsungTVCommunicator on your PC and turn off your TV.
Step 2: Turn on TV in Service Mode
- Turn on TV in service mode by pressing INFO MENU MUTE POWER buttons in sequence.
- Wait a while as TV boot up and show Service Menu on screen.
- Run ruSamsungTVCommunicator on your PC, and wait a while to connect.
- In ruSamsungTVCommunicator click Factory (service menu dissapears on TV).
- In ruSamsungTVCommunicator click 3Speed (service menu appears again, with hidden options visible).
Step 3: Enabling PVR
- From Service Menu select Control, than Sub-option
- Find PVR and change it to ON
- Save settings by pressing POWER on remote controller (TV turns off)
Step 4: Testing
- Start TV in normal mode.
- Connect fast HDD to USB port
- On any DTV channel press REC button on remote, TV will ask about disk etc.
- DISK WILL BE FORMATTED! (You can choose which partition to format if you have more than 1)
- If TV end disk performance tests with success you can use PVR and Timeshift