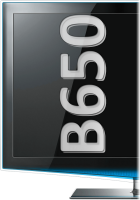The B Series Wiki
Contents
- 1 SamyGO B Series Wiki Page Main
- 2 How can I run a SamyGO app on my B-series TV?
- 3 Copy SamyGO games/apps to TV memory
- 4 I like the SamyGO apps. Can I make them run automatically each time I turn on my TV?
- 5 How can I telnet to my television?
- 6 Samsung's DLNA implementation sucks. Is there another way I can watch video files on my TV?
- 7 How can I view DTS encoded media files?
- 8 I'm ready for more advanced stuff. What can I do?
- 9 My television doesn't have an ethernet port or a wireless network connection. What can I do about that?
- 10 How can I record a television program with my television?
- 11 How can I flash new firmware on my CI+ B series TV?
- 12 I messed up and bricked my TV. What do I do now?
- 13 Hey! I'm an advanced user
SamyGO B Series Wiki Page Main
On this page, you will find hacks related to B series Televisions. In order to use these hacks you must have firmware that supports them. These are the unrestricted firmwares that can be found on the SamyGO compatibility list or on this page Old & Good Firmwares.
If your television is supported by SamyGO but you do not have the firmware that allows SamyGO apps to run, you will need to update your television to a firmware that is compatible with SamyGO. Once your television has firmware that supports SamyGO then you can run the SamyGO apps.
The instructions you need to follow maybe slightly different depending on whether you have CI and or CI+ firmware on your television. Please make sure that the instructions you are following are the correct ones for your firmware type.
Pro members could go directly to Hey! I'm an advanced user page.
How can I run a SamyGO app on my B-series TV?
1. Update your television to supported stock or patched firmware. If your firmware is already supported you can stop here and proceed to step #2. If not, then the easiest way to do this is by using an application called FFB or other methods from Forced revert back to older firmware. This app will allow you to install an earlier firmware that supports SamyGO. Certain key points about this process:
- Use the FFB only if your television is supported. CI only models are supported at this time. If your model is not listed, then consider asking for support in the appropriate section of the SamyGO forum.
- Prior to running the script, you MUST have your full firmware downloaded and extracted on the root of your USB drive. You can download your firmware from Samsung download center. That link is just an example for US TV models. Similar Samsung websites are available for every market where Samsung products are sold.
- List of Old & Good Firmwares to download.
- Prior to running this script you must also add some missing files to the firmware directory. These vary by television model but are necessary to restore the u-boot function, the kernel and other files that the restricted firmware has removed to limit access to your television. These files (u-boot.bin, Image and fnw.bin) are SPECIFIC to your television model. They are typically added in the image subdirectory of your firmware on the USB flash drive. If you can't find the specific files for your television model posted on the forums, then ask in the support forum for help. DO NOT attempt to run this script without having all the required files.
- You may used either original firmware or patched firmware with the FFB script. If you want to use the patched firmware.
- Remember, the SamyGO community is not liable for any damages that are caused to you or your property in the event of a catastrophic event (brick your TV) related to things you do to your television. The community does this for recreational purposes and has had great success. In the event that your television is damaged we can not be held liable but we will do our best to help you recover your bricked TV.
2. Run the SamyGO app you like. You can find a list of apps for B series televisions on the Content Library applications list. This page typically has a brief description of the app functionality, a link to download the file as well as a link to the forum where the develop seeks, feedback, can help with troubleshooting etc. After you download the app, you should extract it directly to the root of a FAT32 formatted flash drive. You plug your Flash drive in a TV USB port. If your TV is turned on a popup will appear that will prompt you to select: Media play, content library or software upgrade. Select Content Library. In the content library menu select USB (left hand side) and move your highlighter to the games and/or children. You should see a list of the apps on your flash drive.
You have two options here. You can run the app from the flash drive or you can copy the app to the television internal memory. To run an app highlight it, hit enter on your remote and then play. If you don't get an error message then your app should be running.
 →
→ 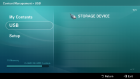 →
→ 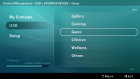 →
→ 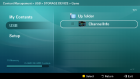
Copy SamyGO games/apps to TV memory
Go to Content Library Manager -> Select USB -> Select category Game (or other) -> Choose app you like to copy to TV memory.
- If YELLOW button is active (you should see info at bottom of TV screen) just press it and choose Copy.
- If you can't use YELLOW to copy you can turn on this option after change setting in Service Menu
- On some devices you can press ENTER to show popup menu then select Copy command. Yellow button is used to select more applications there.
You also can use FTP application to get full access to internal TV memory. On TV need start FTP Server app. Path to Game directory is: /mtd_tlib/GGame
I like the SamyGO apps. Can I make them run automatically each time I turn on my TV?
This can be achieved by installing patched firmware. Patched firmware will give you root access and the modifications will be written into your television's memory making them a permanent process of your television's functionality.
Steps required are:
- Download your television's firmware. You can download from Old & Good Firmwares page.
- Download the SamyGO Firmware Patcher. Detailed instructions on how to use this patch and where to download it can be found in the SamyGO Firmware Patcher page. Use "Advanced Mode" while patching.
- Install the patched firmware by USB method according to your television manual. This is a simple process by accessing the help menu on your television.
- Disable automatic updates if your television model supports these to avoid overwriting your patched firmware with other firmware versions.
How can I telnet to my television?
You must first enable telnet. You can do this by patching your firmware with an advanced startup script or manually enable Telnet as Content Library app each time you need telnet. Detailed instruction can be found on the How to enable Telnet on samsung TV's page. If you need to create an advanced startup script you can read about that on the How to enable Advanced mode startup script page.
Samsung's DLNA implementation sucks. Is there another way I can watch video files on my TV?
You bet. Your Samsung television is essentially a type of computer, whose primary function is to display television programming. Secondary functions are apps that are located in the content manager (access by selecting the content button your TV remote). As a computer which runs on linux, it can read and understand network protocols and file sharing. The two main systems are NFS, a network file system used in linux, OSX, Unix systems and SAMBA used primarily in Windows computer systems. With the SamyGO extensions pack your television can access and read network files and playback content it understands: photos, music and video files. You can find this app in the Content Library applications list. You can also read more about mounting NFS shares (Linux/OSX/NAS shares) and CIFS/SAMBA (windows) shares on their respective pages.
How can I view DTS encoded media files?
You need to download the extension DCA module. Once you download the application, extract the files to the root of your FAT32 formatted USB drive. Under content management USB, go to Children and select DCA module. You need to copy this to your television internal memory. Leave the USB and go into the loaded content (left panel of your television screen). Under Children you will find two entries, SamyGO DCA and SamyGO DCA for CIP. If you have a CI television firmware, select DCA and run that app (select, enter, play). If you have a CI+ firmware television you need to select DCA for CIP module. Your screen will blink for a few secs. That's it, your television should be able to playback DTS media files.
I'm ready for more advanced stuff. What can I do?
These pages will help you go deeper in your television firmware:
- Dumping and Flashing images by hand
- Playing with Firmware Images
- Getting access to uBoot / bootloader
- Boot from USB using u-boot
My television doesn't have an ethernet port or a wireless network connection. What can I do about that?
These pages will be most informative:
How can I record a television program with my television?
You will need the PVR+ extension if your model is supported. You can read about that on this page: How to capture channel (PVR functionality)
How can I flash new firmware on my CI+ B series TV?
Relevant pages are here:
- Flashing Hacked Firmware to CI+ devices
- Enable Serial Console on B series TV
- Old & Good Firmwares#CI+ models
I messed up and bricked my TV. What do I do now?
Take a deep breath and try to relax. In most cases a full recovery is possible and is fairly straight forward. You will need: an ex-link cable, a computer with a serial port (USB to serial port adapters work also) and a terminal program, like PuTTY.
If you followed our advice your television should already have the debug menu turn on and watchdog turned off. This will simplify the restoration process immensely. If you have followed the posted instruction, you should have restored the u-boot menu which was disabled by Samsung's more recent updates.
If you have a CI firmware television these pages are relevant:
If you have a CI+ firmware television these pages are relevant:
Hey! I'm an advanced user
So you don't need things at top.
Here is the shortcuts to useful information...