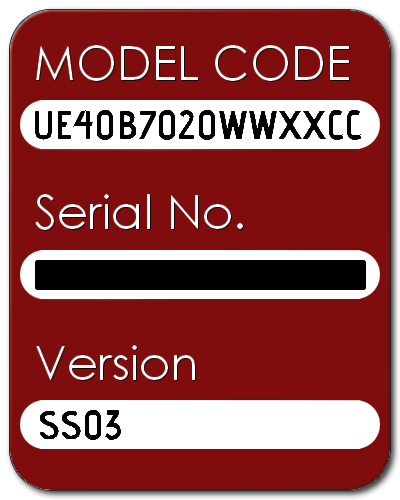Difference between revisions of "SamyGO for DUMMIES"
(q) |
(→What the heck are you talking about? I can't access any NFS or SAMBA shares. What's wrong) |
||
| Line 180: | Line 180: | ||
Your screen will flash once for 1-2 seconds and revert back. Within a few seconds you should see a virtual USB connecting to your list of TV sources. This is great news. This is where you can access NFS(OSX,Linux,NAS) and CIFS/SAMBA (windows) shares from. This is also where you can access any standard UPNP DLNA server. The UPNP just works here unlike the buggy Samsung implementation. | Your screen will flash once for 1-2 seconds and revert back. Within a few seconds you should see a virtual USB connecting to your list of TV sources. This is great news. This is where you can access NFS(OSX,Linux,NAS) and CIFS/SAMBA (windows) shares from. This is also where you can access any standard UPNP DLNA server. The UPNP just works here unlike the buggy Samsung implementation. | ||
| − | ==What the heck are you talking about? I can't access any NFS or SAMBA shares. What's wrong== | + | ==What the heck are you talking about? I can't access any NFS or SAMBA shares. What's wrong?== |
| − | For NFS: you should probably add the IP address of your NFS share IP address into the nfs mounting configuration file (03_03_nfsmount.init) . Use notepad++ or another text editor that is linux friendly. The default windows txt editor notepad will give you | + | For NFS: you should probably add the IP address of your NFS share IP address into the nfs mounting configuration file (03_03_nfsmount.init) . Use notepad++ or another text editor that is linux friendly. The default windows txt editor notepad will give you grief. |
| − | You can find this file in the following directory of your flash drive: | + | |
| + | You can find this file in the following directory of your flash drive if you have extracted the SamyGO extensions as instructed above: | ||
(USB flash drive Letter):\SamyGO\etc\init.d\03_03_nfsmount.init | (USB flash drive Letter):\SamyGO\etc\init.d\03_03_nfsmount.init | ||
Open this file with notepad++ and find the line the reads as follows: | Open this file with notepad++ and find the line the reads as follows: | ||
##### YOU CAN CHANGE ME HERE ###### | ##### YOU CAN CHANGE ME HERE ###### | ||
| − | SERVER="Add your nfs share IP address here" | + | SERVER="'''Add your nfs share IP address here'''" |
| − | # SERVER="..." # if you want a fixed server (this is a sample what the above line should look like | + | # SERVER="10.0.0.1" # if you want a fixed server (this is a sample what the above line should look like |
| + | |||
| + | If you are trying to mount a Samba (windows share) then you need to add your username and password to access that share to file names 04_04_samba.init.dis located here: | ||
| + | (USB flash drive Letter):\SamyGO\etc\init.d\04_04_samba.init.dis | ||
| + | |||
| + | it's pretty obvious where you need to add the required information: | ||
| + | |||
| + | ##### CHANGE MEEEEE !!!!! ###### | ||
| + | USER="'''ADD WINDOWS USERNAME HERE'''" | ||
| + | PASSWD="'''ADD PASSWORD HERE'''" | ||
| + | PERM="rw" # can be ro or rw | ||
| + | ##### CHANGE MEEEEE END ###### | ||
| + | |||
| + | Try activating SamyGO extensions again. You should be able to browse your networked file share as if all the files were on a USB drive attached to your TV. In fact, that's what the TV thinks it is doing, browsing a USB device. In fact its connecting to a virtual USB drive which allows you to use NFS, SAMBA or UPNP protocols to browse media files. | ||
| + | |||
| + | no more restarting your movie from the beginning if you lose your DLNA connection. You can resume your media playback right where you left off without having to copy files to a drive and attach them to your TV. To resume playing a media file you were previously playing, press the blue button on remote control at beginning of media playback (you should receive a media pIsn't it awesome. | ||
| + | |||
| + | ==My media playback is not good. It keeps pausing?== | ||
| + | This has to do with your network performance. If you are trying to stream a 1080p media file over a 802.11g wireless network you're going to run into such playback problems. If you use an ethernet cable or a wireless N connection you should be fine. | ||
==Using Internet@TV == | ==Using Internet@TV == | ||
Revision as of 23:53, 26 January 2011
I think we have a problem here in SamyGO. Older members tend to know a lot about embedded systems and their operating systems, but some newbies don't seem to know how to execute basic programs... We thought that every one would know that, because of its relative simplicity. But we are wrong there. Also the Wiki pages are too overwhelming for some newbies.
I think we needed to create a wiki page `SamyGO for DUMMIES" and divert all newbies to that article before starting. The article might mention about how you could execute programs on a TV or copy them to internal TV memory etc. Easy things, which we don't feel the need to talk a lot about.
So I created this page. Me and others will fill this area later on to show simple processes. Also put pictures about running steps of external applications from TV etc...
Contents
- 1 What is SamyGO?
- 2 I want more functionality from my TV. What do I need to do?
- 3 What is my TV model code and number ?
- 4 What is my firmware model and version ?
- 5 Is my TV a CI or a CI+ device?
- 6 What are Restricted Firmwares?
- 7 How can I get access to my TV?
- 7.1 The Ex-Link port
- 7.2 SamyGO System Requirements
- 7.3 Reverting back to unrestricted firmware
- 7.4 Patching Firmware with the SamyGO Firmware Patcher
- 7.5 Flashing your modified firmware
- 7.6 Using Content Library applications
- 7.7 What are SamyGO applications?
- 7.8 Where can I find a content Library application?
- 7.9 How do I install a SamyGO app?
- 7.10 How many apps can I install on the internal memory of your TV? Do I still need the flash drive?
- 7.11 Why should I install the app on my TV memory?
- 7.12 I'm lost. There are so many apps on the list. Which one should I try first?
- 7.13 What the heck are you talking about? I can't access any NFS or SAMBA shares. What's wrong?
- 7.14 My media playback is not good. It keeps pausing?
- 7.15 Using Internet@TV
- 7.16 Using Hotel@USB
- 8 Compatibility table (just for evaluation purposes)
What is SamyGO?
SamyGO started in the summer of 2009 as a thread at avsforum, under the title "Samsung LNXXA650 InfoLink hacking". This thread drew a lot of attention and slowly strayed away from its original topic towards rooting TV's and firmware hacking. It also got quite long, so Erdem U. Altinyurt and a few others decided to start a sourceforge project, specific for enhancement of the firmware of Samsung TV-sets, specifically aimed at models issued from 2008 onwards. Many people stayed on and came along from avsforum to sourceforge.
So that is what SamyGO is: A sourceforge project, aimed at enhancing firmware and functionality, specifically for Samsung TV models from 2008 onwards.
The activities of the SamyGO project comprise, but are not limited to:
- Gaining access to all available Samsung TV models from 2008 onwards (rooting).
- Active development of software extensions to enhance Samsung TV accessibility.
- Active development of applications to run on Samsung TV hardware.
- Giving support to project members who want to enhance their TV's functionality.
SamyGO is not a program that you can "just run" on your TV. Enhancing your hardware is not THAT simple. It requires some beginner and intermediate computer skills. The community will support you and is committed to helping you make this work for you. Remember however, that you need to do your part too. Read and try to understand. If you don't understand, ask in the appropriate forum. Proceed only once you understand what it is you are trying to achieve.
I want more functionality from my TV. What do I need to do?
- Find out whether your TV model is supported by SamyGO. See the supported models list at our homepage for that.
- Find out which firmware version your TV is equipped with. Newer firmwares are not (yet) supported by SamyGO. See also the supported models list.
- Checkout the access route for your TV, again, this is in the supported models list.
- Get access! Follow the tutorials in the Wiki pages for that.
- Install the software you like/need.
- Enjoy your improved equipment.
Each of these steps will be explained briefly.
What is my TV model code and number ?
Model code and number are almost the same thing. The model number is a short form of the model code. This is a sample model code with the model number written bold.
UE40B7020WWXXC
You can read your model code from the sticker at the side or rear of your TV. Once you found the model, you can check whether it is supported by SamyGO here for A- and B-series and here for C-series models.
What is my firmware model and version ?
You can learn your firmware number by entering the Service Menu. PROCEED WITH GREAT CAUTION.
Do not change anything in the service menu until you understand what each setting does. The service menu is like entering the BIOS in a computer. It's where changes can be made to the "brain" that controls television functions. Making the wrong choice in a setting can result in a completely unexpected result and brick your television. To navigate the Service menu ONLY use the up and down button. Use enter to select and the previous button to return to the previous screen. DO NOT USE the RIGHT and LEFT buttons of your remote while navigating the service menu unless you know what you are trying to do. Using the left and right navigation butttons may change some variables that may easily brick your TV. If you do make a change to a menu, do not panic. Simply navigate in the opposite direction until the original variable is visible. This is by default the selected option.
To identify your firmware version you only need to enter the main screen of the service menu. You do not need to navigate to other Service menu pages. Identification of your firmware version is important to determine whether your television firmware is supported by SamyGO here for A- and B-series and here for C-series models. You exit the Service menu by turning off the television.
Is my TV a CI or a CI+ device?
Samsung has implemented increasing encryption with each series of televsions it releases. Earlier models had no firmware encryption, subsequent firmware releases have XORcipher encryption and the latest firmware releases utilize both AES and XOR encryption. This encryption limits how much editing of a firmware can be done despite the fact that the software Samsung uses is opensource and publicly available from Samsung per GNU and GPL licensing terms. Knowing the type of firmware utilized is important because it determines what kind of access you can obtain in your television's operating system. There are two types of firmwares based on access, CI and CI+ devices.
A television from the C series is always a CI+ device. B series models have two possibilities: If there is a P in the last part of the model code, it is most likely a CI+ device. The firmware version installed on these TV's has the letters CIP in the firmware version code. Otherwise it is probably a CI device. A series devices do not have encryption.
Some examples:
LE40B652T4WXXU device uses T-CHL7DEUC firmware, which indicates it is a CI device. LE40B652T2PXXU device uses T-CHLCIPDEUC firmware, which indicates it is a CI+ device. UE40B7020WWXXC device uses T-CHU7DEUC firmware, which indicates it is a CI device. TODO: Add some UN,UE and PS model "codes" here.
You can also find your firmware name and version number in the Service Menu. This is important to know because there are different software solutions depending on whether your TV is a CI or a CI+ device. Software developers frequently develop two versions of software to support these two types of firmwares. It's up to you to select the right one for your Television.
What are Restricted Firmwares?
Restricted Firmwares are original Samsung firmwares which have been released after 01 February 2010. These firmwares have been restricted in many ways by Samsung and have limited how much access one can gain inside their television's operating system. Here in the SamyGO community, we believe this is a deliberate effort to hinder and disable our software development efforts. It is probably also required by the copyright holders of certain parts of the encryption/decryption software for CI+.
Functions that have been removed by the release of these Restricted Firmwares are:
- ExLink Access , that allows us Serial connection to TV's bash line.
- Removal of Top Debug Menu that let us allow to configure every property of TV.
- Removal of u-boot code for that we use to run External firmwares and un-bricking TV.
- Removal of program copy and execution ability from USB disks.
- Removal of Alternative firmware firmware section to avoid reverting older firmwares.
- Additional security enhancements to avoid to flash hacked firmwares.
(*TODO: Anything that I forgot?")
If you are interested in applying any of the SamyGO software enhancements to your television's firmware, it's better not to have received any of these firmwares. However, do not despair if you have had your television crippled by these "updates". The ingenuity and hard work of the developers of the SamyGO community have found several work-arounds that will allow you to restore your television to an older firmware that allows SamyGO applications to run. They have also simplified and automated part of this process as much as it is legally possible.
Unfortunately, if you have a restricted firmware, you can't just plug and play. There are several steps that you need to take to gain back "ownership" of your television. Several steps are involved including, copying programs to your TV memory by using an open vulnerabilities such as the "Children Menu" hack or the Nurisam Trojan. This will allow you to move applications to TV and enjoy additional features currently no possible...
How can I get access to my TV?
Samsung televisions have an embedded operating system based on linux. When you turn your television on you are essentially operating a computer as a user. You are given limited access to core parts of the operating system by design. If you want more control of what your television you must give it commands to run additional pieces of software with the functionality you desire. To do this you need to obtain access to the television's operating system as a superuser or with root access. To control any Linux-based system, you need root access to it (Administrator privileges in Windows). Depending on the type of TV and version of the firmware, this can be achieved in a number of ways. In the compatibility tables you can find the methods that have been used successfully for each type (The list is not complete yet, work in progress). Depending on the firmware you have you maybe able to do this with a simple software installation for USB or you may need to install modified firmware or may need to revert to an older version of firmware that has not been restricted by Samsung. You can gain access to your televisions operating in three ways.
- Loading software from the USB port by flash drive. Restricted firmware has disallowed access to the built in functionality.
- For models with ethernet connectivity it is possible to gain telnet access via your computer network. Non ethernet models may also become network accessible by using a usb wi-fi dongle. This required that you have already obtained root acess and your your television has been modified to allow network access (less common way).
- An Ex-link port or service port which allows direct connection from your computer to the television.
The Ex-Link port
Many TV models are accessible through a serial port, called Ex-link. This port is addressed in the manuals as "connector for service only". It is a serial port, with a 3.5mm stereo jack as connector. To use it, you will need a serial cable with the right layout, which is given here. On the same page you will find how to enter the service menu of your TV, at least for a number of older types. It would be wise to make or buy such a cable prior to changing your firmware in the event of a catastrophic event that requires this connection to recover your television functionality(unbrick your TV).
SamyGO System Requirements
- A television that is supported by SamyGo Software. See the compatibility list
- Your television must have a firmware software that is unrestricted.
- A computer with internet connection to download the required files.
- A little bit of courage and nerve to follow through the entire process.
- A USB drive formatted with FAT32. NOTE for windows users: DO NOT extract the files contained in the zip and rar files you download to an NTFS partition and then to your flash drive. Certain file attributes that are necessary for linux executable files and scripts are lost. A rule of thumb is ALWAYS extract the files you are going to use directly to the USB drive.
- If you're smart you'll also get a ex-link cable and take the previously stated necessary precautions (active debug and turn off watchdog in the service menu) to be ready in case the television gets bricked.
Reverting back to unrestricted firmware
Loading third party software has been limited with the latest versions of restricted firmware. If you are in the lucky group of television owners with unrestricted firmware then you can skip this section, you are in luck! If your are in the unlucky group of restricted firmware (usually any firmware after dated updated in 2010) then you must revert back to an unrestricted firmware first prior running any SamyGO applications on your TV. Developers at SamyGO have made this a fairly simple process by using a script that automates this process. A list of supported television models and detailed instructions can be found here. Please review all this in detail prior to proceeding with any modifications or running any scripts. The summary below only emphasizes certain key points:
- Use the script FFB only if your television is supported. Only certain CI models are supported at this time. If your model is not listed and it's a CI television then consider asking for support in the appropriate section of the SamyGO forum.
- Prior to running the script, you MUST have your full firmware downloaded and extracted on the root of your USB drive. You can download your firmware from Samsung download center. That link is just an example for US TV models. Similar Samsung websites are available for every market where Samsung products are sold.
- Prior to running this script you must also add some missing files to the firmware directory. These vary by television model but are necessary to restore the u-boot function, the kernel and other files that the restricted firmware has removed to limit access to your television . These files (u-boot.bin, Image and fnw.bin) are SPECIFIC to your television model. They are typically added in the image subdirectory of your firmware on the USB flash drive. If you can't find the specific files for your television model posted on the forums, then ask in the support forum for help. DO NOT attempt to run this script without having all the required files.
- You may used either original firmware or patched firmware with the FFB script. If you want to use the patched firmware.
- Remember, the SamyGO community is not liable for any damages that are caused to you or your property in the event of a catastrophic event (brick your TV) related to things you do to your television. The community does this for recreational purposes and has had great success. In the event that your television is damaged we can not be held liable but we will do our best to help you recover your bricked TV.
Patching Firmware with the SamyGO Firmware Patcher
B-series models (Non CI+) with older firmwares (pre february 2010) have firmware update files which are only trivially encrypted by Samsung and can be modified to allow additional functionality.The SamyGO firmware patch script is based on python a computer programming language and changes some of the startup scripts inside of the firmware. This allows additional functionality in the firmware. Such functionality includes
- Applies the AR v1 Fix. This properly resizes the picture proportions n Samsung B series TVs
- Allows you to increase the size of srt subtitles shown in movie playback and
- Subtitle color change as well. SamyGO favorite is yellow, (ARGB code for yellow is: 0xFFFFFF00, for original color: 0xFFF0F0F0)
- Telnet, advanced or patch.
Once the script completes you will have a new modified firmware with the aforementioned modifications. Once you flash this modified software to your television, you will enjoy the above enhancements but will also be able to run additional software which will enhance your television's functionality even further. This modified firmware makes it much easier to gain root access through telnet. Telnet is a small program that enables remote access to another computer. For windows, you can use PuTTY. This remote access is required, since (at least at this stage) there is no mouse or keyboard attached to your TV. The full use of the SamyGO firmware patcher is explained here. Do NOT proceed until your review and understand the posted instruction. New users will likely not use the advanced option just yet, especially if you don't have an ex-link cable for recover. The advanced option requires advanced modifications. The following points do not substitute the wiki for the patch scripter but simply highlight some key points:
- You must download and install python version 2.6. Do not install a different version, you may encounter script errors.
- For windows users, it may be easiest to place the directory with the extracted original firmware inside the python26 directory. By default, the windows installer places the python executable files at the root of your hard drive, usually inside C:\\python26. If you own a
- Open a command prompt window in windows (Start menu->All Programs->Accessories->Command prompt) or just (Windows Key+R) and type Code
cmd
- Change the active directory to C:\python26. You can use this with the cd command
cd c:\\python26
- When you download the script you may have to rename it to SamyGO.py to keep things simple. It will also be easiest if you extract the original firmware inside the python26 directory. Your firmware then should be located in C:\\python26\T-CHEAUSC\
- In order for the script to run successfully, you must give the entire proper command line to run it. Double clicking the script, dragging and dropping the file icon will not work. The command structure is: "python SamyGO.py <your extracted firmware directory>"
A sample command for a television owner who has T-CHEAUSC firmware would be :
python SamyGO.py ./T-CHEAUSC
If this is working correctly you should see a the script running in the command prompt window. Decrypting key with XOR key: T-CHEAUSC etc....
- Answer the prompts to the questions. Your answer will determine how the firmware will be patched.
- Once the script finishes you should get confirmation that it completed successfully.
- Copy the directory with your firmware to your FAT32 USB drive root, in this case the folder is T-CHEAUSC located inside the c:\\python26 directory and should be copied to (USB Drive letter):\\T-CHEAUSC
- Once you are ready can update to this firmware using the software upgrade USB method as described in your owners manual.
Flashing your modified firmware
- Make sure your firmware is copied to the root of your FAT32 formatted USB drive.
- You can reach the software upgrade menu from your remote control: Menu->Help->Software Upgrade->USB
- You get a pause for 30 secs while your TV searches for a valid firmware.
- Install your modified firmware.
- Remember altering your firmware and trying to install it carried risk of permanent damage. Please read the wiki and become acquainted with what you are trying to do.
If you are more adventurous and feel confident enough you can also update the firmware by direct access by using the exlink cable.
Using Content Library applications
If you have flashed the modified firmware or if you have an unrestricted firmware you can start playing and enjoying the SamyGO applications.
What are SamyGO applications?
They are applications written by developers that enhance the functionality of your Samsung TV. These are not so different from the apps that Samsung includes in their television e.g. twitter, display weather, news etc. The major difference is that SamyGO apps provide advanced functionality but because they are not formally supported by Samsung, they require a different process to be launched.
Where can I find a content Library application?
There is a wiki page where a list of apps can be found. This page typically has a brief description of the app functionality, a link to download the file as well as a link to the forum where the develop seeks, feedback, can help with troubleshooting etc.
How do I install a SamyGO app?
After you download the app, you should extract it directly to the root of your FAT32 formatted flash drive. Common extraction programs are winzip or winrar. You plug your Flash drive in a TV USB port. If your TV is turned on a popup will appear that will prompt you to select: Media play, content libary or software upgrade. Select Content Library. In the content library menu select USB (left hand side) and move your highlighter to the games and/or children. You should see a list of the apps on your flash drive.
You have two options here. You can run the app from the flash drive or you can copy the app to the television internal memory. To run an app highlight it, hit enter on your remote and then play. If you don't get an error message then your app should be running.
How many apps can I install on the internal memory of your TV? Do I still need the flash drive?
You have a limited amount of memory in your television. This determines how many apps "fit on your TV". Regardless, you should always keep the flash drive plugged into the TV while your app is running, even if you copy it to your internal memory.
Why should I install the app on my TV memory?
Some apps run into problmes if your USB flash drive is not fast enough to convey data. Preferably these are the apps you want to install on your TV internal memory.
I'm lost. There are so many apps on the list. Which one should I try first?
This is a personal preference. If you are currently using DLNA to stream digital media to your TV then SamyGO Extensions is the app for you.
Extract the Extension pack which is appropriate for your Television model. This can be a bit tricky. If your television is listed as supported for SamyGO then one of the listed extensions is appropriate for your television. You must select the appropriate precompiled package for your television. If you want to compile your own, this wiki is probably too basic for you, see this instead. If you select the wrong one, don't worry. The app simply won't do anything. To aid you in your selection refer to this or ask for help in the appropriate forum.
From the content library you will see SamyGO extensions. Select, press enter and play. Your screen will flash once for 1-2 seconds and revert back. Within a few seconds you should see a virtual USB connecting to your list of TV sources. This is great news. This is where you can access NFS(OSX,Linux,NAS) and CIFS/SAMBA (windows) shares from. This is also where you can access any standard UPNP DLNA server. The UPNP just works here unlike the buggy Samsung implementation.
For NFS: you should probably add the IP address of your NFS share IP address into the nfs mounting configuration file (03_03_nfsmount.init) . Use notepad++ or another text editor that is linux friendly. The default windows txt editor notepad will give you grief.
You can find this file in the following directory of your flash drive if you have extracted the SamyGO extensions as instructed above: (USB flash drive Letter):\SamyGO\etc\init.d\03_03_nfsmount.init
Open this file with notepad++ and find the line the reads as follows:
##### YOU CAN CHANGE ME HERE ###### SERVER="Add your nfs share IP address here" # SERVER="10.0.0.1" # if you want a fixed server (this is a sample what the above line should look like
If you are trying to mount a Samba (windows share) then you need to add your username and password to access that share to file names 04_04_samba.init.dis located here: (USB flash drive Letter):\SamyGO\etc\init.d\04_04_samba.init.dis
it's pretty obvious where you need to add the required information:
##### CHANGE MEEEEE !!!!! ###### USER="ADD WINDOWS USERNAME HERE" PASSWD="ADD PASSWORD HERE" PERM="rw" # can be ro or rw ##### CHANGE MEEEEE END ######
Try activating SamyGO extensions again. You should be able to browse your networked file share as if all the files were on a USB drive attached to your TV. In fact, that's what the TV thinks it is doing, browsing a USB device. In fact its connecting to a virtual USB drive which allows you to use NFS, SAMBA or UPNP protocols to browse media files.
no more restarting your movie from the beginning if you lose your DLNA connection. You can resume your media playback right where you left off without having to copy files to a drive and attach them to your TV. To resume playing a media file you were previously playing, press the blue button on remote control at beginning of media playback (you should receive a media pIsn't it awesome.
My media playback is not good. It keeps pausing?
This has to do with your network performance. If you are trying to stream a 1080p media file over a 802.11g wireless network you're going to run into such playback problems. If you use an ethernet cable or a wireless N connection you should be fine.
Using Internet@TV
TODO
Using Hotel@USB
TODO
Compatibility table (just for evaluation purposes)
Below is a first draft of a new version of a comprehensive compatibility table for SamyGO. It is here for evaluation purposes, please feel free to comment on it in the forum. Since this is a still a draft, not all links are there yet, or working. Also probably not all models have been put in yet, and the ones that are there have not yet been completed, I'm still working on it (especially finding the links into the forum pages is a tough job).
The main changes are:
removal of the display type (I think you know what you bought)
Indication of access routes with letters.
combination of a whole bunch of options into a few columns
Oh, and never mind the thin blank lines in the table, they're just empty table entries.
Note: The SamyGO project is compatible with most of the other LN, LA, UN, or UA model TV's. We just haven't tested them yet. No need to get worried about that.
| well tested, production level | available, but complicated | work in progress | unavailable |
|---|
| TV type | CPU | Firmware | FW Version | Rooted via E: ExLink. |
Root Access T: telnet |
Share types U: UPnP S: Samba N: NFS |
Options: A: Video AR S: subtitles P: PVR G: guide+ O: other |
Notes |
|---|---|---|---|---|---|---|---|---|
| 2011 models or D-series | ||||||||
| 2010 models or C-series | ||||||||
| LE26C350D1W | MIPS | T-MSX5DEUC | 2005.4 | O | Movie player enabled through model change | |||
| PSxxC550 | MIPS | T-TDT5DEUC | 1.021 1.023 |
H | T | U?,S, N | ||
| LExxC550 | MIPS | T-TDT5DEUC | 1.021 | H | T | U?, S, N | Internet & games enabled on Trident-based C550s. (Platform has MStar and Tridend based units) | |
| UExxC5100 | MIPS | T-TDT5DEUC | 1004.0 | H | T | U?, S, N | ||
| LExxC630 | ? | T-VAL6DEUC | ? | ? | ? | ? | ? | |
| LExxC630 LExxC650 LExxC670 LExxC750 |
ARM | T-VALDEUC | 1005.0 3003.0 3005.1 |
I | T, S | U?, S, N | P, G | FW version 1005.0 can't enable PVR. Only Italian C630's have VALDEUC firmware. |
| UExxC6500 UExxC6530 UExxC6700 UExxC6730 UExxC6800 |
ARM | T-VALDEUC | 1011.1 2002.0 3003.0 3005.1 |
I | T, S | U, S, N | P, G | C6800 has PVR function by default. FW version 1011.1 can't enable PVR |
| UNxxC6900 | ARM | T-VAL6XIBRC | ? | I | T?, S | U?, S, N | P, G? | Brasilian |
| PSxxC7000 PSxxC7700 |
ARM | T-VALDEUC | 3003.0 | I | T?, S | U, S, N | P, G? | |
| UExxC7000 UExxC7705 |
ARM | T-VALDEUC | 3005.1 | I | T?, S | U, S, N | P, G? | |
| PSxxC8000 | ARM | T-VALDEUC | 3003.0 | I | T, S | U, S, N | P, G | |
| 2009 models or B-series | ||||||||
| CI models | ||||||||
| LExxB55x LExxB57x PSxxB55x LExxB62x UExxB6xxx |
ARM | T-CHL5DEUC | 2008.0 | E, F | T | U, S, N | A, S | Playing movies from USB supported (WiseLink hack).<br\>telnet, Samba/NFS requires USB WiFi/Eth dongle, custom linux kernel from SamyGO OpenEmbedded and a rewrite of the uboot partition with a correct one. And some more manual changes. |
| LExxB65x LExxB75x PSxxB65x |
ARM | T-CHL7DEUC | 2004.1 2005.0 |
E, F | T | U, S, N | A, S | FW 2004.1 has extensive aspect ratio features |
| UExxB70x0 UExxB8000 PSxxB85x |
ARM | T-CHU7DEUC | 2004.0 2008.2 2009.0 3000.G |
E, F, C | T | U, S, N | A, S, P | |
| LNxxB64x | ARM | T-CHEAUSC | 1013.0 1014.0 |
E, F | T | U, N | I have successfully modified (by hand) the firmware update currently available on Samsung's site. It still allows exlink console.
Telnet was enabled by manually modifying the firmware image. NFS support is built-in to the firmware, the cifs kernel module causes a panic (I will try compiling my own later) and I don't like UPnP so I didn't even try it out. | |
| LNxxB65x PNxxB65x LNxxB75x |
ARM | T-CHEAUSC | 1012.3 | E, F | T | U, S, N | A, S | |
| LNxxB63x UNxxB6xxx |
ARM | T-CHE6AUSC | 1012.0 | E, F | A, S | Play movie from USB supported (WiseLink hack). No telnet access (yet). | ||
| LNxxB63x UNxxB6xxx |
ARM | T-CHE5IBRC | 1009.1 | E, F | A, S | No Wiselink hack by Firmware Patcher. | ||
| UNxxB7xxx UNxxB8xxx |
ARM | T-CHE7AUSC | 1013.0 | E, F | T | U, S, N | A, S | |
| LAxxB65x PSxxB65x LAxxB75x |
ARM | T-CHL7DAUC | 2001.1 | E, F | T | U, S, N | A, S | |
| LAxxB65x PSxxB65x LAxxB75x |
ARM | T-CHEAEAC | 2005.0 | E, F | U, S, N | A, S | ||
| UAxxB7xxx UAxxB8xxx |
ARM | T-CHU7DAUC | 1008.0 | E, F | T | U, S, N | A, S | |
| PSxxB85x | ARM | T-CHU7DAUC | 1007.0 | E, F | T | U, S, N | A, S | |
| CI+ models | ||||||||
| LExxB55xyyP LExxB57x? PSxxB55xTxP PSxxB56xTxP LExxB62xTxP UExxB6xxxVP |
ARM | T-CHL5CIPDEUC | 2007.0 | E | T | Serial (ExLink) access possible via Top Debug Menu memory editing. | ||
| LExxB65xTxP LExxB75xUxP PSxxB65xyyP |
ARM | T-CHLCIPDEUC | 2006.0 | E, F | T | U, S, N | A, S | |
| LExxB679T2S | ARM | T-CHL6CIPDSEUC | 1008.0 | E, F | T | U, S, N | A, S | |
| UExxB7xxxWP UExxB8xxxXP PSxxB85xYxP |
ARM | T-CHUCIPDEUC | 3000.0 | E, F | T | U, S, N | A, S | |
| 2008 models or A-series | ||||||||
| LExxA75x LExxA85x LExxA95x |
SH4 | T-RBYDEUC | 1013.1 | F | T | U, S, N | A | |
| LNxxA75x LNxxA75x |
SH4 | T-RBYAUSC | 1012.2 | E | T! | N | telnet needs manual firmware patching or telnetd application. | |
| LNxxA85x LNxxA86x |
SH4 | T-SPHAUSC | 1004.0 | E | T! | telnet needs manual firmware patching or telnetd application. tester needed for shares | ||
| LExxA676 | T-AMBDFRC | 1017.0 | E | tester needed for telnet and shares | ||||